AndroidにはSharedPreferencesがあります(Windowsでいうところのiniファイルのようなものです)。
- データを保存する
データを保存するには、SharedPreferences.Editorを使います。//Activity.getPreferences()でSharedPreferencesを取得
SharedPreferences preferences = getPreferences(MODE_PRIVATE);
//SharedPreferences.Editorを取得
Editor editor = preferences.edit();
//Editorを用いてデータを編集
//Key=MyKey,Value=Helloを保存
editor.putString("MyKey", "Hello");
//削除するときは、remove()に削除するデータのkeyを指定
//editor.remove("MyKey");
//最後にcommit()しないと編集が確定されず、保存されないので注意
editor.commit();
- データを読み込む
データを読み込むには、SharedPreferencesを使います。//Activity.getPreferences()でSharedPreferencesを取得
SharedPreferences preferences = getPreferences(MODE_PRIVATE);
//Keyを指定して値を取得
//第2引数には、指定したKeyが見つからなかった場合に返されるデフォルト値を指定
String myKeyValue = preferences.getString("MyKey", "");
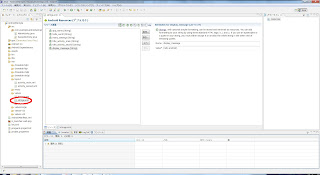


















%E3%81%AE%E3%83%89%E3%82%AD%E3%83%A5%E3%83%A1%E3%83%B3%E3%83%88.png)
