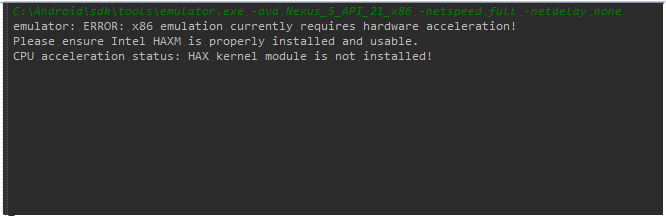ふむふむ、エラーメッセージによると「Inter HAXM をちゃんとインストールして使えるようにしてくれ」とのこと。。
あれえ?おかしいなあ、HAXM はインストールしたのになあ…と思ったんですが、調べてみたらインストールできてませんでした。おかしいのはどうやら私の頭の方だったようで(;^_^A 改めて HAXM をインストールし直したらエミュレータが起動しました\(^o^)/
つまり、上記のようなエラーが出てエミュレータが起動しないのは、エラーメッセージにあるように HAXM がインストールできていない、または使えるようになっていないからです。ということで、HAXM のインストール方法を以下に記します。
HAXMのインストール条件
HAXM をインストールするには、ハードウェアと OS が HAXM のシステム要件を満たしている必要があります。具体的には、CPU が
- Intel® VT-x
- Intel® EM64T (Intel® 64)
- Execute Disable (XD) Bit
ちなみに CPU がサポートしている機能は Intel® Product Information で確認できます。
HAXMのインストール方法
HAXM のインストール条件が整っていることが確認できたら、以下の手順で HAXM をインストールします。
- BIOS で VT-x と Execute Disable (XD) Bit を有効にする
まず最初に BIOS で VT-x と Execute Disable (XD) Bit を有効にしておく必要があります。BIOS の設定項目で VT-x と Execute Disable (XD) Bit を探し出し、Enabled にして設定を保存、パソコンを再起動してください。
※BIOS での設定項目名は環境によって異なるので、注意深く探してみてください。 - SDK Manager で Intel x86 Emulator Accelerator (HAXM installer) をインストール
次に SDK Manager で Intel x86 Emulator Accelerator (HAXM installer) をインストールします。
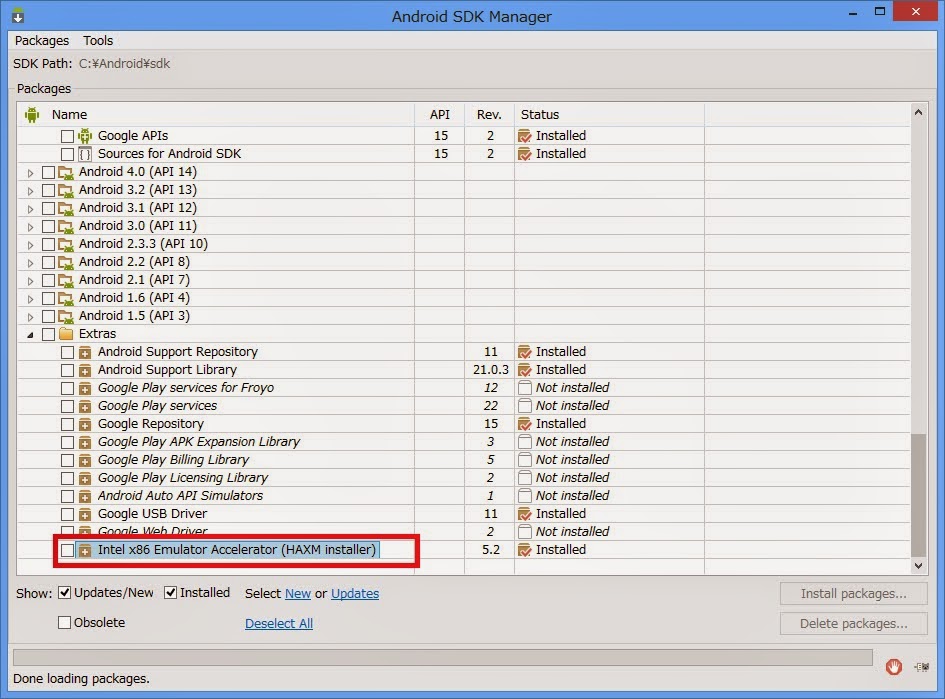
- HAXM のインストールフォルダ※を開き、「intelhaxm-android.exe」を管理者権限で実行します。
※インストールフォルダは環境によって違うかもしれません。私の場合「C:\Android\sdk\extras\intel\Hardware_Accelerated_Execution_Manager」でした。
3の手順が問題なく完了すればインストール完了!これでエミュレータが起動するようになるはずです。
メモリ上限サイズの設定
インストールの途中でメモリ上限サイズの設定があります。
ここで設定する上限サイズですが、1つ注意しないといけない点があります。ここでの設定値が AVD のメモリサイズより小さい場合、「HAX is not working and emulator runs in emulation mode」「emulator: The memory needed by this VM exceeds the driver limit.」というエラーが出て HAX が有効になりません。
HAX を有効にするには、再度「intelhaxm-android.exe」を実行して上限サイズを変更するか、AVDのメモリサイズを上限サイズより小さくする必要があります。
HAX を有効にするには、再度「intelhaxm-android.exe」を実行して上限サイズを変更するか、AVDのメモリサイズを上限サイズより小さくする必要があります。